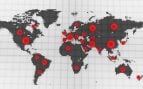Cómo conectar un iPad al televisor paso a paso

¿Deseas poder ver contenidos en tu televisor a través de tu iPad? Hoy en día es posible la conexión entre dispositivos móviles y el televisor que tengamos en casa. Para ello has de seguir una serie de sencillos pasos que te explicamos a continuación. Verás como en unos minutos estarás disfrutando de tu iPad en tu televisor.
Ver un iPad en televisión
Si tienes un iPad en casa, debes saber que todo lo que haces con tu tablet de Apple, lo puedes ver también en el televisor. Eso implica que los contenidos de streaming que quizás ya disfrutas en el iPad, los puedes trasladar a la televisión de modo que conseguirás verlo todo en una pantalla más grande.
¿Cómo conecto el iPad al televisor? Esta es una pregunta que muchos se hacen cuando compran un iPad, y lo cierto es que es muy fácil (tanto como conectar el PC al ordenador) y de hecho tenemos varias maneras de lograrlo.
Apple pone a nuestra disposición el poder comprar un adaptador que nos permita una conexión fácil y segura de nuestro iPad al televisor, pero además contamos con otras alternativas, tal y como ahora os explicamos.
Métodos para conectar el iPad a la televisión

Elige el método que más te convenza aunque todos ellos, tenemos que decir, son efectivos, y relativamente económicos.
Conectar iPad al televisor con un adaptador AV digital Lightning
Probablemente la forma más fácil de conectar un iPad o iPhone a un televisor es comprar un Adaptador AV Digital Lightning de Apple Store. A 59 euros no es exactamente barato, y además, también necesitarás un cable HDMI.
El adaptador contiene un puerto HDMI para conectar al televisor, un conector Lightning (salida) para conectarlo a su iPad (o también puedes conectar un iPhone), y un puerto adicional Lightning (entrada) que te da la opción de cargar tu iPad o iPhone a la vez.
Usar un adaptador AV digital Lightning no podría ser más fácil.
- Enchufa un extremo de un cable HDMI en el puerto HDMI del adaptador y el otro en un puerto HDMI de repuesto en la parte posterior de su televisor.
- Conecta el adaptador al puerto Lightning en su iPad.
- Opcional: conecta el cable de tu cargador al puerto Lightning en Lightning Digital AV Adaptor.
- Enciende el televisor y asegúrate de que esté configurado para mostrar la entrada de video desde la toma HDMI. (Por lo general, utiliza el control remoto para elegir entre múltiples entradas HDMI en su televisor). Verás que la pantalla de inicio del iPad o iPhone aparece en el televisor.
- Puede aparecer con una calidad inferior y en forma de caja. No te preocupes: esto es solo para la pantalla de inicio. Las cosas mejorarán en un minuto.
- Comienza a reproducir un video en tu iPad. Elige un archivo de película desde la aplicación Videos o reproduce un clip de Netflix, YouTube o cualquier otra aplicación de video. La pantalla de inicio desaparecerá del televisor y el video se reproducirá en definición completa. En el iPad, verás una pantalla que dice TV conectada.
- Ahora abre el Centro de control, deslízate hacia la izquierda y elige Salida de video para permitir que se envíe contenido específico de tu iPad a tu televisor de la misma manera que con la opción de TV AirPlay a continuación.
Conecta el iPad al televisor con un adaptador AppleTV
La otra forma de disfrutar el contenido de tu iPad en tu televisor es usar un Apple TV (disponible desde Apple por 159 euros ) y transmitir el video a través de AirPlay.
- Para hacerlo, conecta el Apple TV atu TV a través de un puerto HDMI de repuesto y luego conecta el Apple TV a tu red inalámbrica. Elige la entrada adecuada en su televisor y asegúrese de que aparezca la pantalla de inicio del Apple TV.
- También debes asegurarte de que tu tablet esté conectada a la misma red Wi-Fi que tu Apple TV
- Comienza a reproducir un video en tu iPad (a través de la aplicación Videos, Fotos, YouTube, Safari, etc.).
- Desliza hacia arriba desde la parte inferior de la pantalla para revelar el Centro de control. En un iPad que ejecuta iOS 11, un deslizamiento corto solo hace que aparezca el dock; debe seguir deslizando hacia arriba hasta que aparezcan las aplicaciones recientes y el Centro de control (a la derecha).
- En iOS 11, debes pulsar Screen Mirroring, luego seleccione Apple TV. En iOS 10, toque AirPlay, luego seleccione Apple TV.
- Toca fuera del Centro de control para eliminarlo y toca «reproducir» para seguir viendo la película.
- Te darás cuenta que algunas aplicaciones, cuentan con su propio icono de AirPlay. Mientras reproduces un vídeo, toca el ícono de AirPlay y elige Apple TV para comenzar a transmitir su video.
- En el caso de que haya alguna aplicación de contenidos que no nos de la posibilidad de reproducir lo que vemos en el iPad en el televisor, podemos seleccionar la opción «Mirroring», para que puedas puede transmitir toda la pantalla de tu iPad, incluida la pantalla de inicio y todo lo que aparece en las aplicaciones, en la televisión. Simplemente desliza hacia arriba para revelar el Centro de control y seleccione la opción AirPlay para que aparezca el menú de AirPlay y selecciona Apple TV.
Ver vídeos o fotos del iPad en el televisor
- Para ver las fotos y videos de tu iPad en tu televisor, abre la aplicación Fotos, luego selecciona el botón Compartir. Elige una foto o vídeo que deses mostrar tocando para que aparezca un círculo azul con una marca blanca.
- Ahora selecciona AirPlay en el menú emergente que aparece y elige Apple TV. Tus fotos ahora aparecerán individualmente en tu TV. Puedes pasar a la siguiente foto o video deslizando hacia la izquierda o hacia la derecha en la pantalla de tu iPad.
- También puedes configurar tus fotos o vídeos seleccionados para que aparezcan automáticamente como una presentación de diapositivas. Para hacerlo, abre el menú Compartir, elige las fotos que deseas mostrar tocando como en el paso anterior, y esta vez toca Presentación de diapositivas.
- La presentación comenzará a reproducirse. Si la presentación de diapositivas se está reproduciendo en tu iPad en lugar de en su televisor, toca el icono de AirPlay en la esquina superior derecha y elige AppleTV.
Cable AV compuesto de Apple
- Si posees un iPad antiguo con un conector de 30 pines (como una de las primeras tres generaciones de iPad), luego el Cable AV compuesto de Apple es tu mejor opción.
- Funciona de forma similar al Lightning Digital AV Adapter anterior, excepto que necesitarás utilizar la entrada de video compuesto en su TV en lugar de HDMI, y asegúrate de que los videos que desee ver sean SD en lugar de HD.
Temas:
- iPad
- Televisión