Cómo personalizar la página de inicio de Google Chrome
Gracias a la opción "Personalizar" de Google Chrome puedes iniciar cada sesión en Chrome con un fondo elegido por ti o uno de los temas que propone este buscador.
Cómo hacer un nudo de corbata paso a paso: guía fácil para principiantes
Cómo hacer un centro de flores para el Día de Todos los Santos
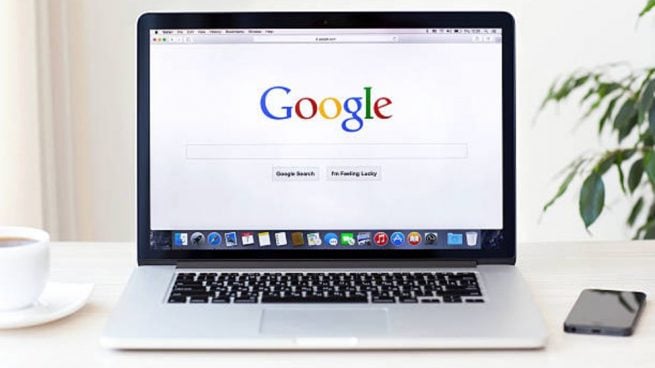
Navegar por internet implica el uso de un navegador y entre las distintas opciones que tenemos, Google Chrome se ha convertido quizás en el buscador más utilizado en el mundo gracias a su sencillez y además porque es rápido y personalizable y en esto último nos centramos a continuación con esta guía de pasos para que sepas Cómo personalizar la página de inicio de Google Chrome.
Si deseas que tu buscador Chrome sea completamente personalizado, añadiendo temas o fondos y otras funciones que querrías ver cuando haces tus búsquedas, puedes recurrir a aplicaciones de terceros o extensiones del propio navegador, pero lo cierto es que nosotros mismos podemos configurar Chrome para personalizar la página de inicio sin tener que instalar nada.
Pasos para personalizar la página de inicio de Google Chrome
- Lo primero que debes hacer es abrir una nueva pestaña de tu navegador Chrome. Para ello puedes hacer «Ctrl+T» y verás como la nueva pestaña aparece, pero además debajo del buscador te salen los iconos de las páginas web a las que más sueles acceder.
- Si te colocas sobre uno de estos iconos, verás como aparecen arriba a la derecha tres puntos. Si haces «clic» en esos puntos, verás como te da la opción de editar el acceso directo a esa página o si quieres, la puedes quitar de tus búsquedas habituales.
- Al margen de esto que acabamos de explicar, que te servirá para elegir esas URL que siempre deseas que aparezcan en forma de icono y tardar menos en visitarlas cada vez que abras Chrome, puedes irte abajo a la derecha y verás como te aparece un icono de engranaje o también puede que te aparezca un lápiz seguido de la palabra «Personalizar».
- Si haces «clic» sobre esta opción verás como te deja o bien elegir un fondo de Google o subir tu propia foto de fondo.
- En el caso de querer elegir un tema de Google, seleccionas la opción «Fondos de Chrome». Verás como entonces se te abre el menú con todos los fondos de este buscador y puedes elegir uno en función de la lista de colecciones que aparece (dentro de cada colección tienes varios fondos).
- Una vez elegido el fondo este se cargará en tu página de inicio, pero puede que no lo veas al principio. Lo que tienes que hacer es refrescar la página y verás como entonces sí te aparece.
- En el caso de que optes por subir una foto propia, tan solo tienes que seleccionar la opción «Subir una imagen».
- A continuación, busca en tu ordenador la imagen que deseas como fondo en tu buscador, la seleccionas, la abres y se cargará como fondo de inicio de tu buscador.
- Espera un rato a que la foto se cargue (verás como junto a la palabra Google aparecen unas bolitas de colores en movimiento) y ¡listo! ya has personalizado tu página de inicio de forma fácil sin tener que recurrir a ninguna extensión.
- En el caso de querer volver al fondo blanco o predeterminado de Chrome, debes irte de nuevo a la pestaña «Personalizar» del buscador (abajo a la derecha) y elegir la opción «Recuperar fondo predeterminado».
Temas:
- Buscadores









