Cómo eliminar una página en Word en 3 sencillos pasos: guía actualizada
Word es el procesador de texto más usado del mundo, en pleno siglo XXI prácticamente aprendemos antes a escribir en ordenador que a mano.
Cómo hacer un nudo de corbata paso a paso: guía fácil para principiantes
Cómo hacer un centro de flores para el Día de Todos los Santos
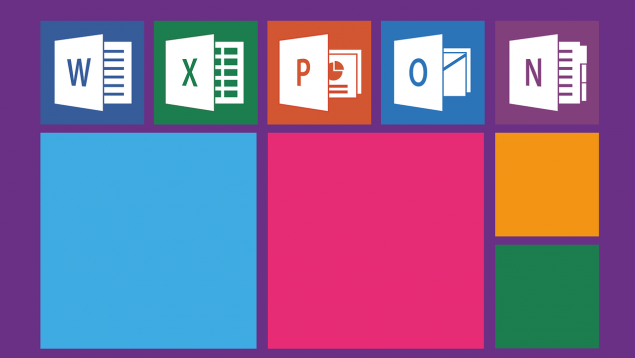

Word sigue siendo el procesador de textos más popular del mundo, y aunque la mayoría de nosotros estamos acostumbrados a escribir en ordenadores, a veces nos encontramos con pequeños inconvenientes como las páginas en blanco que aparecen en nuestros documentos. Afortunadamente, eliminarlas es más fácil de lo que piensas. Aquí te mostramos cómo hacerlo en tres sencillos pasos, válidos para las versiones más recientes de Word.
Pasos para eliminar una página en blanco en Word en 3 sencillos pasos:
-
Visualiza los caracteres ocultos: El primer paso es asegurarte de que puedes ver los caracteres ocultos, como los saltos de página y los saltos de párrafo. Para hacerlo, ve a la pestaña «Inicio» y haz clic en el botón «Mostrar u ocultar ¶» (se parece al símbolo de un párrafo invertido).
-
Localiza el salto de página: Una vez que los caracteres ocultos estén visibles, busca la página en blanco que deseas eliminar. Al final de la página anterior, deberías ver un indicador de «Salto de página» (una línea horizontal con las palabras «Salto de página» debajo). Haz clic justo antes de este indicador para colocar el cursor allí.
-
Elimina el salto de página: Presiona la tecla «Retroceso» (Backspace) o «Eliminar» (Delete) para borrar el salto de página. La página en blanco desaparecerá automáticamente.
Otras opciones:
- Si no encuentras el salto de página: Si no ves el indicador de salto de página, es posible que la página en blanco esté causada por saltos de párrafo adicionales o caracteres ocultos. En ese caso, selecciona todo el contenido de la página en blanco y presiona «Eliminar».
- Atajo de teclado: También puedes usar el atajo de teclado CTRL + MAYÚS + FIN para seleccionar todo el contenido desde la posición actual del cursor hasta el final del documento, incluyendo los saltos de página. Luego, presiona «Eliminar» para borrar todo lo seleccionado.
- Buscar y reemplazar: Otra opción es usar la función «Buscar y reemplazar» (CTRL + H) para buscar saltos de página manuales (que se muestran como «^m» en el cuadro de búsqueda) y reemplazarlos con nada.
Consejos adicionales:
- Guarda una copia de seguridad: Antes de realizar cambios importantes en un documento, siempre es recomendable guardar una copia de seguridad.
- Revisa el formato: Después de eliminar una página en blanco, revisa el formato del documento para asegurarte de que no se hayan producido cambios no deseados.
Con estos sencillos pasos y consejos, podrás eliminar fácilmente las páginas en blanco de tus documentos de Word y asegurarte de que tengan un aspecto profesional y pulido.
Temas:
- Microsoft
- Ordenadores









