Cómo hacer un banner paso a paso
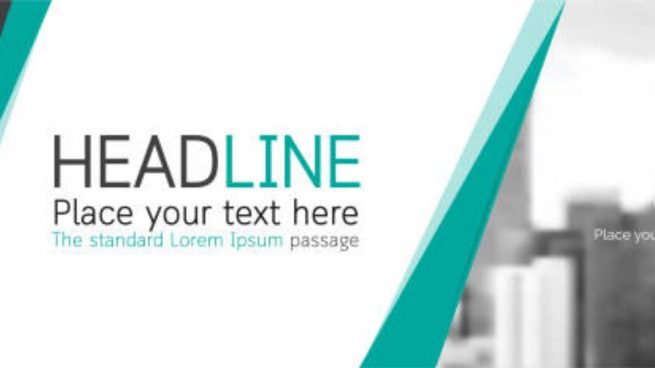
¿Cómo crear un banner? Si tienes una página web o un blog propio, quizás la idea de un banner sea la mejor de todas para poder promocionar o dejar clara tu marca, además de servirte como enlace para tu portal. Veamos entonces cómo crear uno, paso a paso y de manera fácil.
Un banner es una forma de publicitarse en Internet al insertar una pieza publicitaria dentro de una página web, que también puede ser por ejemplo la marca de nuestra empresa o un logo que usaremos como imagen para promocionar nuestro sitio. Hacer este tipo de imagen publicitaria se puede conseguir con varios programas específicos para ello, pero además, tenemos que seguir una serie de pasos, como los que ahora te detallamos.
Pasos para crear un banner
A la hora de hacer cualquier tipo de banner podemos probar con programas como Photoshop, pero si no tienes mucha experiencia en edición de fotos o creación de imágenes por internet, puede que utilizar una herramienta online que sea específica para hacer banners sea una mejor opción. En ese sentido, te recomendamos que utilices My Banner Maker un programa online gratuito que permite crear banners personalizados, con la capacidad de acceder a una rica biblioteca de plantillas e imágenes para usar sin limitaciones, aunque eso sí, requiere un registro gratuito.
- De este modo, para crear banners con My Banner Maker, tienes que hacer click en ítem Precios o Pricing (arriba) y presiona el botón Registrarse en relación con el cuadro Gratis. Luego ingresa tus datos en los campos Correo electrónico y Contraseña, elimina la marca de verificación junto a Registrarse para recibir el boletín informativo de Mi Banner si no deseas suscribirte al boletín informativo de Mi Banner y haz clic en el botón Registrarse gratis para completar el registro.
- Ahora puedes crear banners sin limitaciones. Para ello tienes que hacer clic en el botón Comenzar , luego elige el tipo de banner que desees crear seleccionando una de las categorías disponibles en Más populares, Redes sociales, Anuncios de banners o Juegos y haz clic en el banner de tu interés (por ejemplo, 300 × 600 , 728 × 90, etc.) para acceder al siguiente paso. Alternativamente, haz clic en la entrada Tamaño personalizado para crear un banner personalizado, ingresa las dimensiones en píxeles en los campos Ancho y Alto de Banner y hz clic en el botón Continuar .
- Ahora, presiona el botón Usar plantilla para ver uno de los diseños libres disponibles en My Banner Maker. Luego haz clic en el elemento Vista previa para ver una vista previa o en el botón Usa esta imagen para usarla. Si para el tipo de banner elegido no hay una plantilla o prefieres crear un banner personalizado, haz clic en Usar imagen para elegir una de las muchas imágenes disponibles en el archivo multimedia de Mi Banner Maker o en el elemento Carga tu propia foto para cargar una Imagen desde tu ordenador.
- Si tu elección se ha basado en una plantilla de My Banner Maker, Design Studio se abrirá automáticamente: es una herramienta en la que puedes personalizar el banner como profesional, con la capacidad de administrar capas, agregar texto, efectos y mucho más. otro a este último.
- Si, en cambio, elige usar una imagen, puede elegir personalizar el banner a través de Design Studio o Express Editor, una herramienta mucho más fácil de usar pero que deja menos libertad de acción para el usuario. Luego eligecómo proceder haciendo clic en uno de los elementos disponibles entre Editar en Express Editor o Editar en Design Studio y procede de la siguiente manera.
- En el primer caso, haz clic en el botón Agregar texto para agregar texto, elige el color con el campo en el que aparece el código #FFFFFF y la fuente con el menú desplegable en el que aparece la entrada Arial. Una vez que se complete la personalización, haz clic en el botón Guardar y continuar y espera a que se genere el banner, luego presiona Descargar para descargarlo en tu ordenador.
- Sin embargo, si has elegido personalizar el banner a través de Design Studio, puede ver y administrar los niveles que lo componen a través del cuadro Capas (que se muestra en la parte superior derecha), mientras que puedes hacer clic en el botón Cargar más imágenes para cargar imágenes adicionales desde tu PC. . Además, puede aplicar cambios usando los comandos en la barra lateral izquierda.
- Para guardar el banner creado, presiona el botón Guardar y continuar y espera unos minutos para que se genere, luego haz clic en el botón Descargar para descargar el resultado final en formato PNG.
Temas:
- Internet
- Ordenadores









