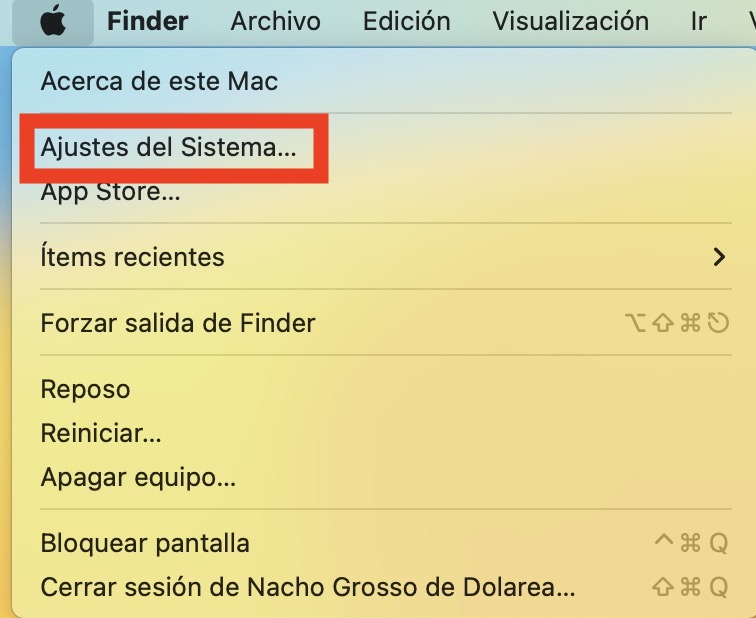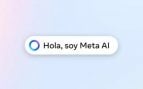Cómo activar el zoom en un Mac fácilmente


Ya sea porque la edad no va perdonando o porque tenga problemas de visión, activar el zoom en un Mac es algo que puedes llevar a cabo para leer ese texto tan pequeño sin tener que hacer otras habilidades como una captura de pantalla y luego ampliar. Te contamos cómo se hace.
Activar el zoom en el Mac
Si hay algo que caracteriza a todos los sistemas operativos de Apple son las características de accesibilidad para personas que tengan algún tipo de inconveniente o, simplemente, para hacer nuestras tareas mucho más sencillas.
Activar el zoom solamente tiene ventajas, ya que nos permite acercar una parte de la pantalla rápidamente, y en cuanto interiorices este comando, seguro que no dejas de utilizarlo. Esta es la manera en la que puedes activar el zoom en tu ordenador de Apple.
- Pulsa en el logotipo de la manzana que encuentras en la parte superior izquierda de tu ordenador y ve a «Ajustes del sistema».

- Una vez que lo hayas hecho, aparecerá una columna a la izquierda con muchas opciones. Aproximadamente a la mitad, encontrarás la que nos interesa, la de «Accesibilidad».
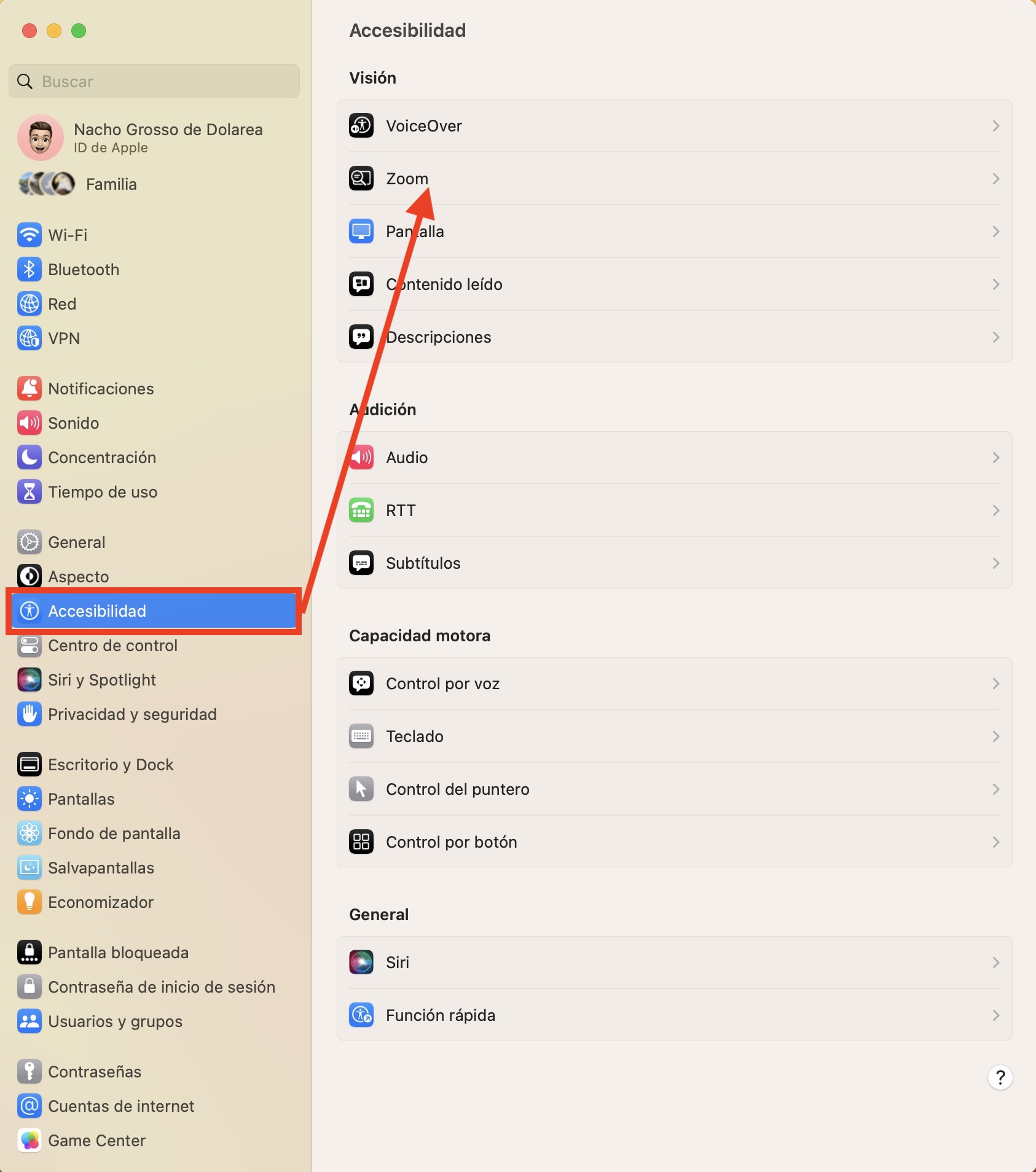
- Ahora busca la que está rotulada como zoom. Cuando pinches en ella verás al principio de todo lo que nos interesa. Aparecen una serie de comandos que vienen desactivados por defecto. Pulsa en el primer interruptor que aparece para tener siempre activados los comandos combinación de teclas para poder activar el zoom
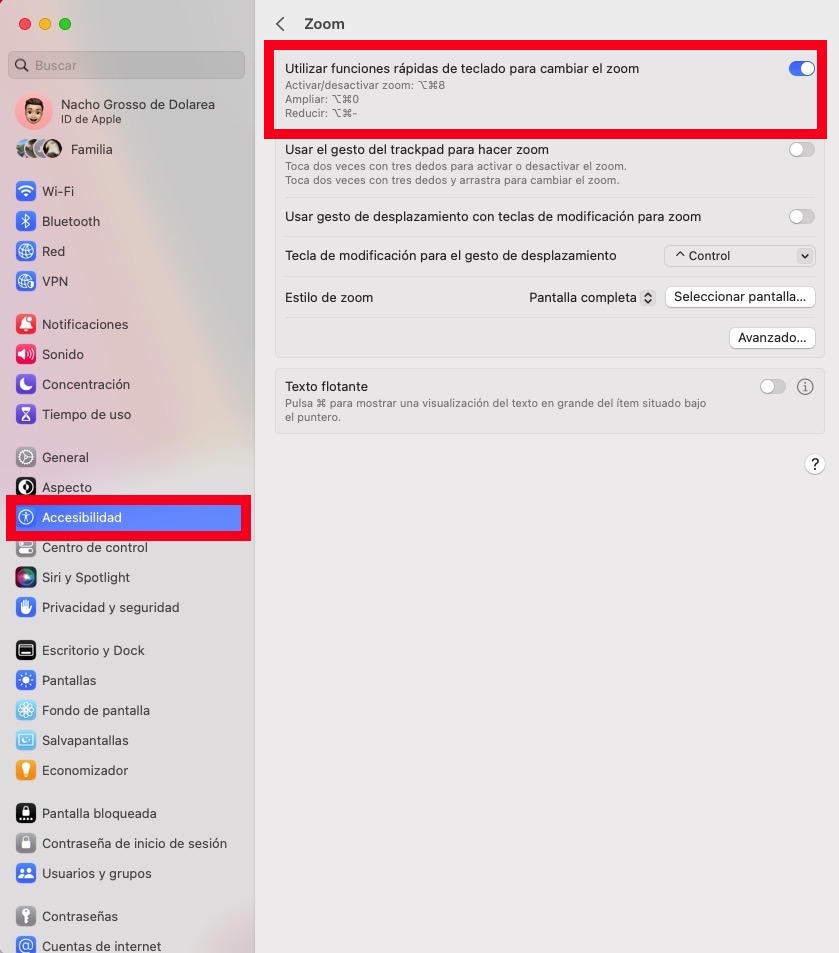
– Si necesitas zoom en cualquier parte de la pantalla, deberás pulsar esta combinación de teclas Command+Option+8.
– Si quieres ir acercando el zoom, pulsa Command+Option+0.
– Si quieres ir alejando el zoom, pulsa Command+Option+-.
Eso es todo lo que necesitas, para no tener que dejarte la vista en la pantalla de tu ordenador. Tal y como hemos comentado, es conveniente interiorizar estos comandos para que puedas tener lo que desees de una forma mucho más cómoda.
Es el momento de comenzar a aplicar este truco y sacarle todo el partido posible. Gracias al zoom podemos trabajar de una manera mucho más cómoda y evitaremos tener que estar haciendo capturas de pantalla, abrirlas con la Vista previa y luego tener que ampliarlas con la lupa. Ahora te toca a ti. Es muy sencillo poder comenzar a utilizar estos comandos en tu propio beneficio, así que sigue todo lo que hemos descrito y deja de poner caras raras, cuando tratas de leer un texto demasiado pequeño, o necesitas ampliar alguna parte de una imagen.