Cómo hacer una captura de pantalla en un Mac: todas las maneras
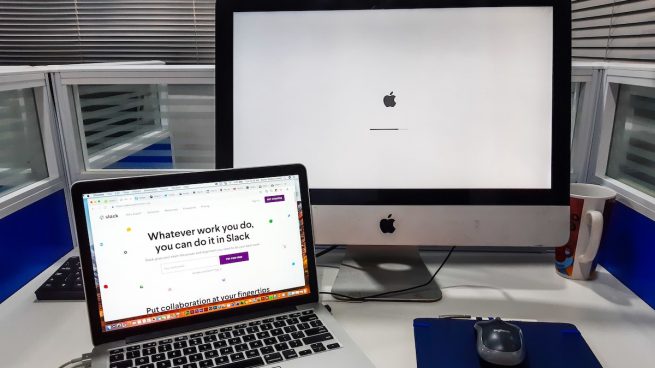

Realizar una captura de pantalla en Mac es muy sencillo. Hay una serie de comandos ya predeterminado que puedes utilizar, dependiendo de si quieres una pantalla completa, de una ventana o de una parte. En este artículo vamos a realizar este procedimiento, te recomendamos que interiorices las combinaciones de teclas para que sea mucho más rápido poder ejecutarlo en tu nuevo MacBook.
Captura de pantalla en Mac: así se hacen
Pantalla completa: tal y como indica, consigue hacer una captura de todo lo que se está mostrando automáticamente en la pantalla. Para hacerlo, usa sala de las teclas Command, mayúscula y el número 3.
Capturar una parte de la pantalla: si solamente deseas tener registro de una parte de la pantalla, la combinación de teclas es Command, Mayúsculas y el número 4. Verás que aparece un putero pon una numeración, esos números que indican el ancho y el alto en megapíxeles de la captura.
Captura de una ventana: quizá solamente nos interesa tomar registro de la ventana que tenemos abierta. Se ejecuta de la misma manera que el sistema anterior, pero añadiendo la barra espaciadora. Para realizar una captura, solamente deberás hacer clic con el ratón y ya la tendrás.
Captura con más opciones: pulsa la combinación de teclas es Command, Mayúsculas y el número 5. Ejecuta lo mismo que capturar una parte de la pantalla, es decir, la que se hace con el número 4 Sin embargo, en la parte inferior accederás a un menú que te da muchísimas opciones.
Habrás comprobado que en cualquiera de estos métodos, la captura que registres se convierte en una miniatura que va a la esquina inferior derecha. Así podrás saber qué es lo que has capturado en un preciso momento.
Cómo cambiar el lugar de guardado
Por defecto, todas las capturas de pantalla se guardan en el escritorio, si bien puedes cambiar el lugar en el que se almacenen. Para hacerlo, haz esto:
– Presionamos Command, Mayúsculas + 5
– Pulsa en Opciones.
– Verás que hay un menú que te permite escoger el lugar predeterminado para guardar capturas de pantalla. Elige el que más te convenga.
Cómo cambiar la extensión
Las capturas de pantalla del Mac se guardan con la extensión .png, que ofrecen muy buena calidad, pero puede que desees cambiarlo a la extensión JPG. Para hacerlo, debes hacer lo siguiente. Debes abrir Terminal que lo tiene en Finder>Aplicaciones>Utilidades. O bien, poner Terminal la la lupa que encuentras en la esquina superior derecha. Una vez abierto, pega esto que hay debajo y pulsa Intro.
defaults write com.apple.screencapture type jpg
Desde ese momento, todas tus capturas de pantalla en un Mac se guardarán colección JPG.
Así de sencillo es realizar capturas de pantalla en cualquier ordenador Mac. En cuanto lo hagas varias veces, ya habrás interiorizar los comandos y lo realizará de forma muy rápida.









