Cómo usar Google Drive
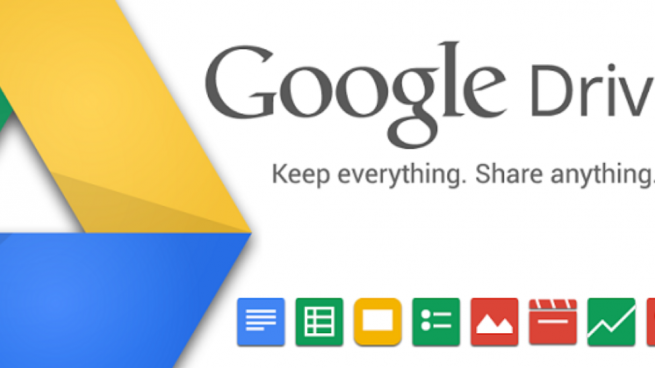
Una de las mejores herramientas con las que cuenta Google, es Google Drive que nos permite poder almacenar y compartir archivos con otra personas así que si todavía no lo conoces, o no sabes cómo usar Google Drive, atento porque te explicamos cómo funciona a continuación.
Qué es Google Drive
Google Drive es un servicio gratuito de Google disponible desde hace ya seis añoss, que de alguna manera sustituye al que anteriormente se conoció como Google Docs. Con Google Drive, puedes compartir cualquier archivo o documento con aquellos contactos seleccionados, o almacenarlos de modo que podrás abrirlos en cualquier ordenador siempre y cuenta tengas una cuenta de Google (es decir, de Gmail).
Este es sin duda, un servicio realmente funcional que todos deberían probar teniendo en cuenta que prácticamente todos tenemos cuenta de Google y que además nos ahorra el tener que ir guardando y compartiendo archivos a través de servicios de «nube» que suelen tener capacidad limitada o de memorias USB, de modo que os explicamos a continuación cómo se usa.
Pasos para usar Google Drive
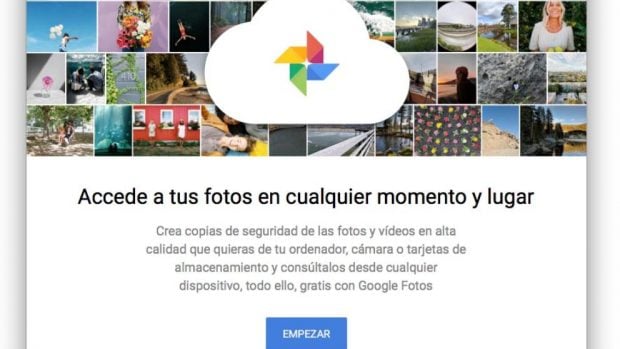
Si deseas saber cómo usar Google Drive, es importante señalar que existen varios modos de empleo del servicio en función de cuál sea el soporte o dispositivo desde el que haces servir Google Drive.
Usar Google Drive desde un ordenador
- Lo primero que debes hacer es entrar en Google Drive. Puede hacer esto desde tu cuenta de Gmail si tiene una, o si tienes una cuenta de Google, haciendo clic en http://drive.google.com. En caso de que no estar registrado con ninguna cuenta de Google, desde el mismo enlace puedes hacer clic en «Ir a Google Drive» para registrarte.
- Después de registrarte, se abre una página con todos los archivos de Google en tu cuenta. El sistema te ofrece la posibilidad de decidir, si quieres descargar Drive para Mac o PC, pero este paso, que solo sirve si deseas ingresar sus documentos sin pasar por el navegador, así que es opcional.
- Veamos entonces cómo crear un nuevo archivo. En la página principal de Google Drive en la parte superior izquierda está el botón «Crear». Al hacer clic en él, verás un menú desplegable que te permite elegir qué crear (carpeta, documento, presentación, hoja de trabajo, formulario, dibujo, etc.).
- Junto al botón «Crear» está el icono de carga de la carpeta de archivos directamente en los servidores de Google para tenerlos siempre disponibles online y compartirlos con los usuarios que prefieras, de modo que también puedes en lugar de «Crear», «Cargar» si ya tienes creados los documentos a compartir. Si no quiers compartir nada con nadie, simplemente puedes cargar los documentos sin activar la opción de compartir.
- Bajo el botón «Crear», hay una barra de navegación que te brinda la oportunidad de acceder directamente a los documentos que otros le comparten, documentos favoritos, documentos recientes, etc…
- En la parte central de la página (en el lado derecho del botón «Crear») están disponibles los detalles de los diversos documentos (propietario, título, con quien se comparte y cambios recientes): al marcar la casilla junto a los archivos, puedes elegir qué hacer con ellos (compartir, eliminar, ordenar, etc.). Aquí también puedes agregar un documento a una carpeta específica simplemente haciendo clic en el cuadrado al lado del documento y luego en el icono de la carpeta en el menú (elige la carpeta correcta del menú desplegable, incluidas todas las carpetas disponibles); y para insertar un archivo como favorito, simplemente marca la estrella al lado, haciendo que todo sea amarillo. De esta forma, los archivos favoritos aparecen en la pantalla central; por otro lado, la barra de navegación te permite clasificar documentos para «Actividades» y los documentos modificados recientemente por ti u otros se colocan en la parte superior de la lista.
- El botón «Mis archivos» te permite ver inmediatamente todos tus documentos y carpetas (para simplificar la búsqueda, puedes agregar documentos similares en la misma carpeta).
- Si lo que quieres es cambiar la configuración de Drive, tienes esta opción disponible en la barra de menú horizontal en la parte superior derecha de la pantalla (además del símbolo de engranaje que ofrece varias posibilidades de edición, también hay opciones para ordenar los archivos y cambiar la visualización de los mismos eligiendo entre «Lista» o «rejilla»).
Otra opción para entrar y usar Google Drive desde el ordenador es yendo a la ruta Inicio> Todos los programas> Google Drive (aunque debes haber descargado primero Google Drive en el ordenador).
Una vez dentro verás que es lo mismo que te acabamos de explicar e incluso más fácil ya que para compartir o añadir archivos o docimentos puedes hacer «copia» y «pega» de la carpeta deseada o arrastrar la carpeta o documento hasta el Drive.
Usar Google Drive desde un dispositivo Android
- Lo primero de todo es descargar Google Drive en tu dispositivo Android. Para hacerlo, puedes usar Google Play Store .
- Dependiendo de tus necesidades, en la pantalla principal tienes la posibilidad de ingresar tu unidad de disco para ver documentos compartidos, carpetas de archivos favoritos, etc. o iniciar sesión en otra cuenta.
- Para crear nuevo archivo tienes que irte a la pantalla principal donde puedes crear archivos y objetos haciendo clic en «Menú» y luego en «Nuevo»
- Si en cambio tienes la intención de cambiar elementos como el tamaño de caché, el cifrado de documentos que no son de red, etc. puede acceder a la página reservada para «Configuración», donde puedes hacer todos los cambios que desee. En cuanto al tamaño de la memoria caché, la elección es entre 50 y 250 MB.
- Y para elegir favoritos, basta con hacer clic en la estrella a la izquierda del archivo objeto que te interesa. De esta forma, el acceso será mucho más fácil y más inmediato.
- En Android puedes además, cambiar la vista de documentos sin conexión. Para ello, haz clic en el ícono de flecha a la derecha del objeto que te interesa y elige si deseas compartirlo, cambiarle el nombre, enviarlo, etc.
- Para Buscar-encontrar tus documentos, puedes usar la función «Buscar», que te permite localizar objetos compartidos cargados.
Temas:
- Internet
- Ordenadores









