Imprimir en Excel sin que se corte
Te explicamos el paso a paso para poder imprimir un documento de Excel sin cortes.
Cómo restar en Excel
Cómo hacer tablas en Excel para saber la amortización de un préstamo
Cómo hacer un calendario escolar en Excel
Cómo hacer un nudo de corbata paso a paso: guía fácil para principiantes
Cómo hacer un centro de flores para el Día de Todos los Santos
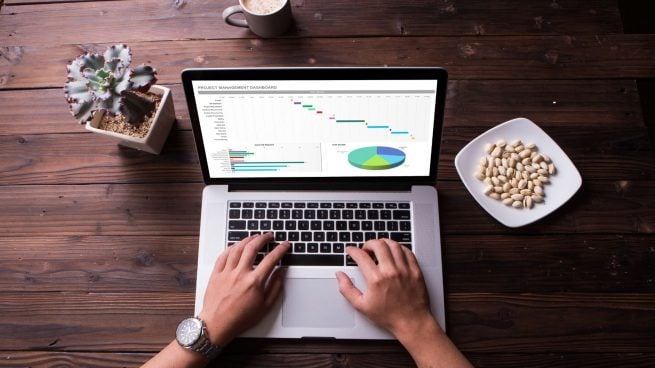

Seguro que en más de una ocasión, al ir a imprimir un documento este te ha salido cortado. Esto es porque no has ajustado correctamente la página a la hora de darle al botón de imprimir. Esto suele pasar con los documentos de Word, con imágenes, con PDF y, especialmente, con documentos Excel. Pero, ¿cómo imprimir en Excel sin que se corte? ¿Cómo ajustar la hoja para poderla imprimir correctamente? A continuación te contamos cómo hacerlo.
Excel es uno de los programas que más se usan en todo el mundo ya que es la hoja de cálculo más conocida y mejor valorada actualmente. Además, hoy en día ya no es necesario tener instalado el programa. Desde el Google Drive podrás hacerlo sin necesidad de tener que descargar el pack de Microsoft.
Así que, si quieres saber cómo imprimir en Excel sin que se corte, sigue leyendo a continuación.
Cómo imprimir en Excel sin que se corte
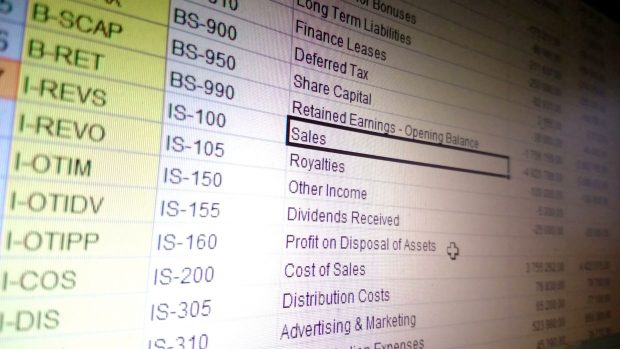
- El primer paso que tendrás que dar es precisamente abrir la hoja de Excel que quieres imprimir.
- Una vez abierta, haz clic en ‘diseño de página’ y encontrarás varias opciones. Una de esas opciones será la de ‘configurar página’, que es precisamente la que tendrás que seleccionar para ajustar el documento de Excel.
- Encontrarás un icono con una flecha negra pequeña en el extremo inferior derecho del documento. Al hacer clic, se te abrirá una nueva ventana con varias pestañas. Entre esas pestañas, tendrás que seleccionar la opción de ‘hoja’. Ahí podrás configurar tu documento de Excel para imprimir.
- Para poder ajustarla exactamente y que la impresión sea perfecta, deberás seleccionar la opción de ‘área de impresión’. Si aquí no realizas ninguna configuración, se imprimirá la hoja completa, es decir, desde la celda 1 hasta la última que contenga algún dato escrito
- Si deseas imprimir alguna parte concreta del documento, deberás seleccionar con el ratón, o escribir en las opciones, el rango de celdas que quieres que se impriman. Para hacer esto, en la parte derecha de los cuadros de texto verás un icono. Haz clic y podrás ver la hoja para seleccionarla con precisión.
- Tras realizar los cambios, vuelve al la opción de ‘configurar página’ y guarda los cambios.
- Ajusta las medidas y sigue el procedimiento para imprimir en Excel sin que se corte. Comprobarás que la impresión de tu documento es perfecta.
Si necesitas realizar algún cambio concreto, deberás seguir los mismos pasos anteriores en el documento Excel.
Temas:
- Ordenadores









