Cómo hacer una grabación de pantalla en Android
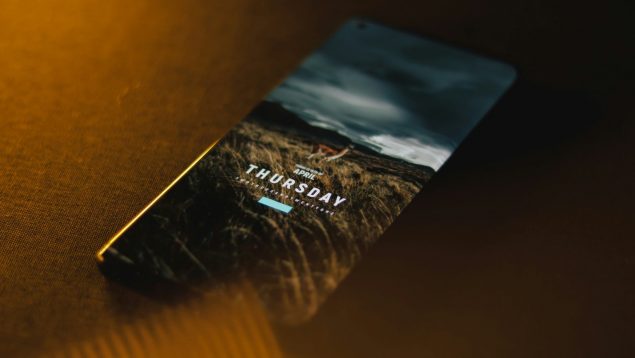

Realizar una grabación pantalla en Android no es nada complejo y en este artículo quiero mostrarte cómo se hace y qué es lo que debes tener en cuenta para que quede como realmente necesitas. Toma nota, que comenzamos.
Cómo grabar la pantalla en Android
En muchas ocasiones podemos necesitar efectuar una grabación de pantalla de nuestro dispositivo Android, pero nos surge la duda de cómo hacerlo. Estos son los pasos que debes ejecutar:
Comprueba que tu dispositivo tenga la función de grabación de pantalla
La mayoría de los dispositivos Android actuales vienen con una función integrada de grabación de pantalla. Sin embargo, si tu dispositivo es más antiguo o utiliza una versión personalizada de Android, es posible que no la tenga. Para saber si tu teléfono dispone de esta opción, desliza hacia abajo desde la parte superior de la pantalla para abrir el panel de notificaciones y busca un icono rotulado como “Grabación de pantalla” o “Screen recorder”.
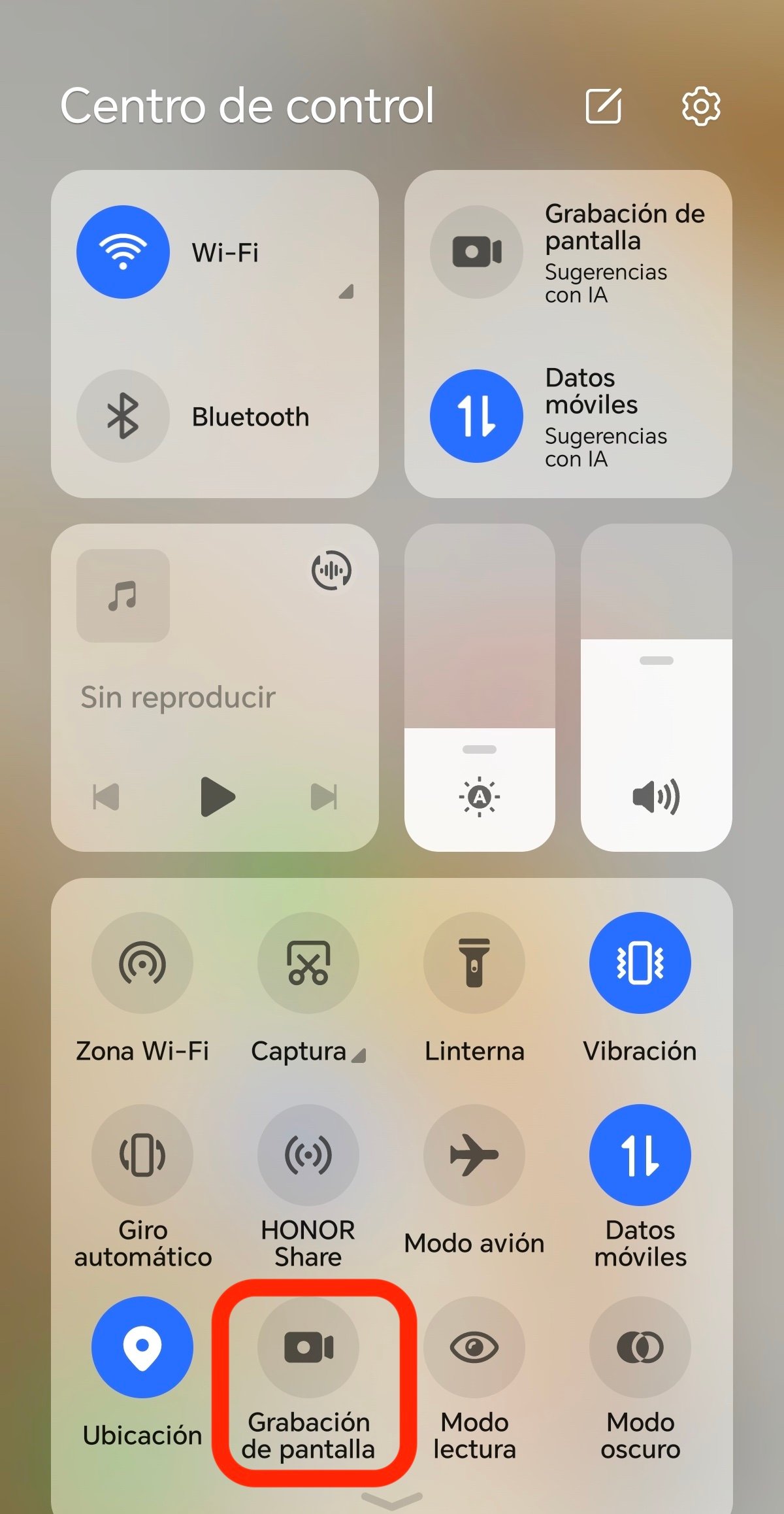
Accede a la función de grabación de pantalla
Si has encontrado el icono de grabación de pantalla en el panel de notificaciones, simplemente toca sobre él. Si no lo ves, es posible que tengas que personalizar tu panel de accesos directos. Para hacer esto, toca el ícono de lápiz o de edición en el panel de notificaciones y busca la opción de grabación de pantalla. Una vez localizada, arrástrala a la lista de accesos rápidos para que esté disponible la próxima vez que lo necesites.
Configura la grabación de pantalla
Antes de comenzar a grabar, es importante configurar algunos detalles:
- Audio: decide si quieres grabar audio junto con la pantalla. Puedes elegir grabar audio del micrófono (para narrar lo que haces) o del sistema (para capturar los sonidos que produce tu dispositivo). Algunos dispositivos permiten grabar ambos.
- Calidad y resolución: dependiendo de tu dispositivo, puedes ajustar la resolución y la calidad del video para optimizar el espacio de almacenamiento o la calidad de la grabación.
- Mostrar toques en pantalla: activar esta opción es útil si quieres que se vea claramente dónde tocas la pantalla durante la grabación.
Comienza la grabación
Una vez que hayas configurado todo a tu gusto, toca el botón de “Iniciar” o “Comenzar a grabar”. Usualmente, se iniciará una cuenta regresiva de tres segundos antes de que comience la grabación. A partir de ese momento, todo lo que hagas en la pantalla será grabado.
Finaliza y guarda la grabación
Cuando hayas terminado de grabar, vuelve a deslizar hacia abajo el panel de notificaciones y toca el botón de “Detener” o “Finalizar” grabación. En algunos modelos, es posible que tengas que pulsar de nuevo en “Grabación de pantalla” para finalizar. El video se guardará automáticamente en tu galería.
Revisa y edita tu grabación
Dirígete a la galería o a la aplicación de fotos de tu dispositivo para revisar la grabación. Si es necesario, puedes editar el video desde ahí, recortando partes no deseadas o agregando efectos y texto con alguna aplicación de edición de video.
Comparte tu grabación
Una vez que estés satisfecho con el resultado, puedes compartir tu grabación de pantalla directamente desde la galería o utilizando aplicaciones de mensajería como WhatsApp o en redes sociales.
Ahora sabes cómo grabar la pantalla en Android de manera fácil y rápida. Con estos pasos, puedes crear tutoriales, grabar juegos, o registrar problemas técnicos para mostrárselos a alguien más.
Temas:
- Android
- Dispositivos Móviles









