Elimina Google Photos sin perder tus fotos: descubre cómo hacerlo fácilmente
Estas son las aplicaciones más descargadas en España en la App Store
4 juegos de móvil en blanco y negro que te encantarán
Adiós a los pelos de mascota: el truco más sencillo del papel de aluminio para eliminarlos de tu ropa
No necesitas secadora: el truco más efectivo para secar la ropa en la lavadora usando sólo una toalla
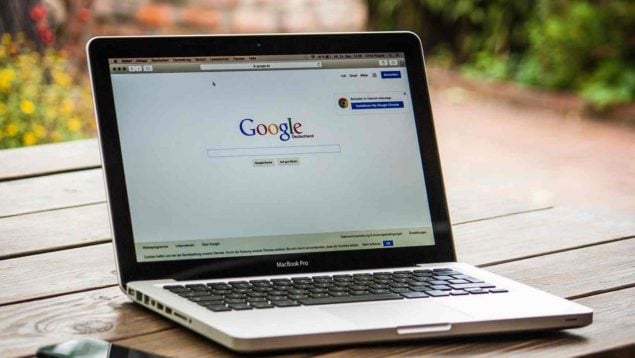
La aplicación Photos de Google es el principal servicio para guardar las capturas y vídeos que tomamos con nuestros smartphones. Viene incluida de forma nativa en Android y cabe la posibilidad de instalarla en iPhone y, a medida que usamos la cámara del móvil, los archivos se van almacenando en sus carpetas. Pero, ¿es posible eliminar fotos de Google Photos sin borrarlas de tu teléfono?
Ésta es una pregunta muy común entre los usuarios que buscan el modo de borrar algunos contenidos de la app pero no del móvil para evitar que se acumulen y acaben dejándoles sin espacio.
La buena noticia es que hay una manera de evitarlo, y consiste en desactivar Copia de seguridad y sincronización. Veamos los pasos a seguir, para que tu cuenta de Google no se quede sin gigas.
¿Cómo eliminar Google Photos sin borrarlas de tu teléfono?
Tienes que abrir la app Google Photos, fácil de identificar porque posee un icono con un molinete rojo, verde, amarillo y azul. Pulsando el icono, que puede estar contenido dentro de una carpeta con otras aplicaciones de Google, entrarás a tu cuenta. Entonces presiona tu foto de perfil en la esquina superior derecha para acceder al menú. Allí, ve al apartado Configuración.
En Configuración, toca Copia de seguridad, que es la primera opción que aparece en la parte superior del menú.
Tienes que mover el interruptor junto a Copia de seguridad para desactivar las copias y la sincronización.
Ahora abre https://photos.google.com/ en un navegador en tu PC, y ya puedes eliminar las fotos que no te interesen sin temor a que sean eliminadas de tu teléfono. Es importante que utilices otro equipo y no lo hagas desde el mismo dispositivo móvil y la app porque esto eliminaría las fotos de tu smartphone. Hazlo desde tu PC de escritorio o portátil. Eliminar las fotos puede llevarte varios minutos.
Tendrás que marcar todas las imágenes que vayas a eliminar, haciendo click en el icono circular en la esquina superior izquierda. Aparecerá una marca de verificación azul dentro del círculo para que sepas que la acción a realizar se aplicará a esa imagen. Marcadas todas las imágenes a eliminar, haz click en el icono de la papelera y las fotografías desaparecerán de Photos.
Un detalle es que esas fotos eliminadas permanecerán en la Papelera de tu cuenta de Google Photos por los siguientes 30 días. Puedes recuperarlas durante ese tiempo. Y si vuelves a activar Copia de seguridad y sincronización, cada nueva foto del móvil volverá a guardarse en Google Photos. Así que cuando haga falta podrás eliminar contenidos de Photos pero no del teléfono.
Bloquear el acceso a tus fotos en iPhone
Si tienes un smartphone de Apple, debes abrir el menú Configuración que tiene un icono de dos engranajes plateados para poder bloquear el acceso de Google Photos a tus fotos. Entra a la app desde el menú y en la sección de Permisos, configura Ninguno. Bloqueado el acceso de Google Photos a tu teléfono, ve a https://photos.google.com/ en un navegador y borra las imágenes.
Como Photos tiene bloqueado el acceso a tu móvil, las imágenes no se eliminarán del iPhone pero sí de Google Photos.
El procedimiento es el mismo, ya que tienes que marcar las fotos que vayas a eliminar y luego confirmar con click en la papelera. Recuerda que los archivos permanecerán ahí por 30 días, por lo que ese es el plazo que tienes para rescatarlos de la papelera.
Bloquear el acceso a tus fotos en Android
Asimismo, este truco es apto para teléfonos con sistema operativo Android. Es decir los Pixel, los Samsung y demás fabricantes. Abre el menú de Ajustes tu móvil desde el icono de engranaje en la esquina superior derecha, y allí bloquea el acceso de Google Photos a tus fotos en Configuración. Para ello tienes que ir a Apps o Aplicaciones, abrir Photos. En Permisos, pulsa «No permitido».
Presionada esta opción que pone a resguardo las fotos de tu smartphone, abre https://photos.google.com/ en un navegador y borra todas aquellas imágenes que no vayas a conservar en el futuro. Como el acceso a tu teléfono está bloqueado, no se perderán en él.
Tienes que marcar todos los contenidos a eliminar y, como en los casos anteriores, tocar el icono de la papelera para eliminarlos. Transcurridos unos segundos pasarán a Papelera y quedarán ahí por 30 días. Si se acaban los 30 días, no podrás recuperarlos.
¿Cómo aprovechar mejor Google Photos?
Tiene funciones para eliminar las fotografías repetidas o muy similares, analizando su semejanza vía IA. Y debes tener presente que para navegar entre las imágenes lo conveniente es organizarlas en carpetas temáticas.
Por último, no olvides que puedes modificar la calidad de las fotos para que no ocupen tanto espacio en tu cuenta de Google. Reduciéndola obtendrás archivos más pequeños, pero si sólo aceptas la máxima calidad deberás pagar una suscripción.
Sigue estos consejos y mantén tus fotos seguras mientras gestionas el almacenamiento de tu dispositivo de manera eficiente. Recuerda, la tecnología está aquí para hacer nuestra vida más fácil, y con estos simples pasos, puedes mantener el control sobre tus archivos multimedia sin complicaciones.
Temas:









