Cómo imprimir desde un dispositivo Android
Imprimir desde un dispositivo Android es algo sencillo gracias a aplicaciones como Google Cloud Print o una impresora que tenga correo electrónico.
Cómo hacer un nudo de corbata paso a paso: guía fácil para principiantes
Cómo hacer un centro de flores para el Día de Todos los Santos
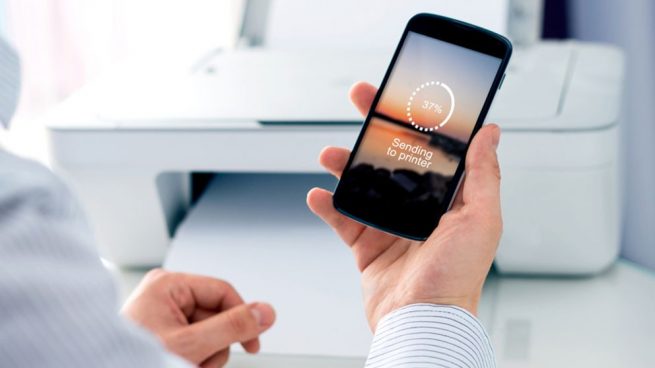
¿Cómo imprimir desde un dispositivo Android? Si tienes un dispositivo Android desde el que has creado un documento, o has acabado uno que te habías comenzado en el ordenador, es posible que también puedas imprimirlo desde ese mismo dispositivo. Es algo muy fácil, de modo que no te pierdas esta sencilla guía de pasos.
Puede también que alguien te haya enviado ese documento a través de un WhatsApp o que hayas visto una foto en una red social que desees imprimir. Lo único que debes hacer es asegurarte la conexión a la impresora y seguir los pasos que ahora te detallamos.
Pasos para imprimir desde un dispositivo Android
Existen varias formas de imprimir archivos desde tu teléfono Android. No solo Android mismo ha mejorado en la impresión, sino que las impresoras de inyección de tinta y las impresoras fotográficas han logrado nuevas características para adaptarse a la impresión inalámbrica. Veamos cómo hacerlo.
Cómo imprimir con Google Cloud Print
Cloud Print de Google es una tecnología que te permite imprimir archivos desde cualquier dispositivo, en cualquier lugar, ya sea que estés en la misma red Wi-Fi que la impresora o no. Es la mejor forma de imprimir desde dispositivos Android, ya que está integrado en el propio Android, lo que significa que no tiene que descargar ni administrar ningún software de terceros. Para utilizar Cloud Print, deberá seguir algunos pasos diferentes, que se describen a continuación. Si Cloud Print no está instalado en smartphone, puedes descargarlo fácilmente desde Google Play Store .
- Para utilizar una impresora a través de Cloud Print en Android, primero debes agregarla al servicio. Antes de continuar con los pasos a continuación, asegúrate de que tu impresora esté encendida y que tanto tu impresora como tu dispositivo Android estén conectados a tu red Wi-Fi.
- Abre la aplicación de configuración en su teléfono Android y escriba «Impresión» en el cuadro de búsqueda. Toca en la opción de impresión que aparece. Alternativamente, puedes encontrar esta configuración en Configuración> Dispositivos conectados> Preferencias de conexión> Impresión .
- Toca en Cloud Print . Puede haber una serie de otras opciones en la lista, y puedes experimentar con ellas si lo deseas, pero por simplicidad, te recomendamos que adhieras Cloud Print por el momento.
- Toca el botón de menú en la esquina superior derecha y selecciona Agregar impresora. Cloud Print buscará automáticamente las impresoras conectadas a tu red Wi-Fi. Toca en tu impresora, y debería estar conectada y lista para funcionar.
- Una vez que hayas agregado con éxito la impresora a Google Cloud Print, deberías poder imprimir fácilmente un archivo.
- Lo único que tienes que hacer es navegar hasta el archivo o foto que deseas imprimir. Esto podría ser un correo electrónico de la aplicación Gmail, una imagen que hayas encontrado en Google Chrome o cualquier otra cosa. Si está disponible, toca el botón de menú de tres puntos en la esquina superior derecha y encuentre una opción para imprimir el documento o para «Exportarlo» o algo similar. Si no está disponible, es posible que debas guardar una imagen o archivo en tu galería o dispositivo y navegar a través de la aplicación de Archivos de Android o la aplicación Fotos de Google para imprimirla. Toca la opción de Imprimir.
- Cloud Print debería conectarse automáticamente a la impresora que has agregado, pero si ha agregado más de una, deberás tocar la impresora que desea usar. Elige el número de copias que deseas imprimir y el tamaño del papel. También puedes seleccionar más opciones tocando la flecha hacia abajo. Desde allí, podrás elegir si deseas imprimir una imagen en color o en blanco y negro, la orientación de la página, etc. Presiona el ícono de la impresora azul a la derecha de la pantalla.
Pasos para imprimir usando el correo electrónico en Android
Los fabricantes de impresoras han estado incorporando características en sus impresoras que hacen que podamos usar las direcciones de correo electrónico para imprimir con ellas. Lo que esto significa es que puede enviar un correo electrónico a la impresora con un documento que desees imprimir, y se imprimirá automáticamente. La configuración varía de un fabricante a otro, por lo que si tienes problemas, te recomendamos consultar el manual de tu impresora o ponerte en contacto con el fabricante. Aquí, vamos a ver cómo enviar archivos por correo electrónico a la impresora.
- Abre tu cliente de correo electrónico preferido y crea un nuevo correo electrónico.
- Escribe la dirección de correo electrónico de la impresora en el campo «Para».
- Toca en el botón «Adjuntar». Esto puede parecer un clip de papel o algún otro icono, dependiendo de tu cliente de correo electrónico.
- Navega hasta el archivo que desees imprimir. Puede estar ubicado en la aplicación Archivos predeterminada de tu teléfono, Google Drive, Google Photos o una aplicación de terceros. Necesitarás saber dónde está ubicado para adjuntarlo e imprimirlo.
- Una vez que se haya adjuntado el archivo, presione el botón «Enviar».
Temas:
- Android









