Cómo crear un filtro en Gmail
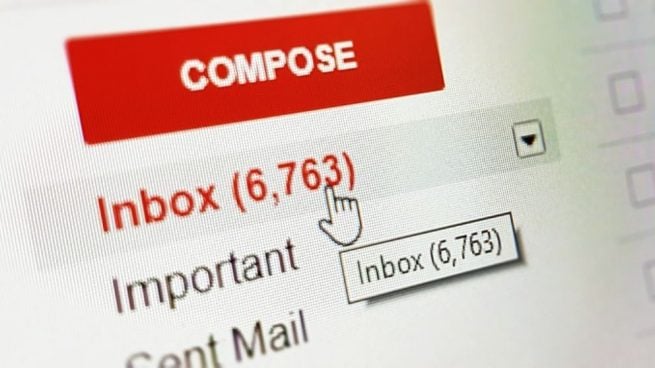
Gmail es uno de los servicios de correo más completos de todos, de modo que al margen de servir para enviar y responder emails, también podemos crear filtros con el fin de ahorrar tiempo o tener archivados nuestros correos de un modo ordenado. Veamos entonces cómo crear un filtro en Gmail, paso a paso y de manera fácil.
Los filtros que podemos crear con Gmail, nos servirán para archivar correos de un determinado contacto sin la necesidad de tener que leerlos si no nos apetece, o poner etiquetas a aquellos que sean importantes, que se destaquen o que queden almacenados para ser eliminados o quizás para ser reenviados. Veamos cómo se crean.
Pasos para crear un filtro en Gmail
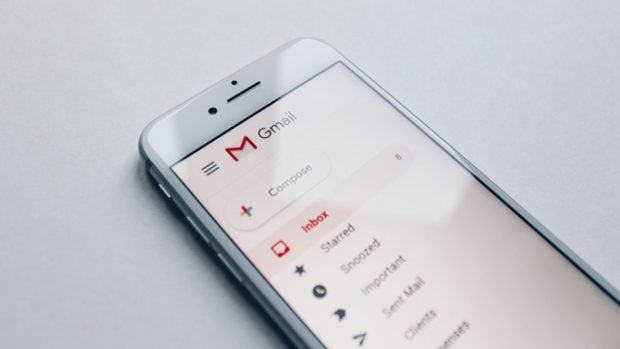
- El primer paso consiste en abrir Gmail y entrar con nuestra cuenta.
- Una vez hayas entrado, te vas al cuadro de búsqueda que está arriba donde sueles escribir cuando deseas buscar un mail. Si te fijas verás que a la derecha de este cuadro, aparece una flecha con un símbolo hacia abajo.
- Haz «clic» en la flecha hacia abajo y verás como te aparece un cuadro de búsqueda en el que puedes detallar el filtro que deseas crear.
- Puedes escribir por ejemplo crear un filtro de determinadas cuentas de correo, o también crear un filtro para los mails que tienen un peso determinado, o por fechas. Debes introducir los datos que desees para el filtro y cuando hayas acabado le das a la opción que aparece abajo «Crear Filtro».
- A continuación, debes señalar entre las distintas opciones que te aparecen qué deseas que se haga cuando se reciba un mensaje que coincida con esta consulta de búsqueda.
- Entre las muchas opciones que va a realizar el filtro tenemos por ejemplo que lo archive, que lo marque como leído, que lo reenvíe o también que se aplique una etiqueta de las que tengamos disponibles.
- Elige una opción y haces «clic» en Crear Filtro. A partir de ahora la acción se aplicará para los mensajes que hayas configurado previamente.
- ¡Listo! Ya has creado tu filtro en Gmail pero debes saber además que si creas un filtro para reenviar mensajes, solo se van a ver afectados los nuevos correos electrónicos que recibamos. Además, en e momento en el que alguien respondaa un mensaje filtrado, la respuesta solo se va a filtrar si cumple con los mismos criterios de búsqueda que antes hemos establecido.
- En el momento en el que desees deshacer ese filtro que has creado, tan solo debes irte al apartado de Configuración y allí seleccionar, Filtros y direcciones bloqueadas. Ahora solo debes buscar el filtro que quieras modificar o eliminar, seleccionas «Editar «o «Borrar» y una vez hayas seleccionado la acción tan solo tienes que darle «Continuar», y después «Actualizar filtro» o «Aceptar.»
Temas:
- Gmail
Comentar
Consulta aquí la política de comentarios









