Cómo insertar texto en Photoshop
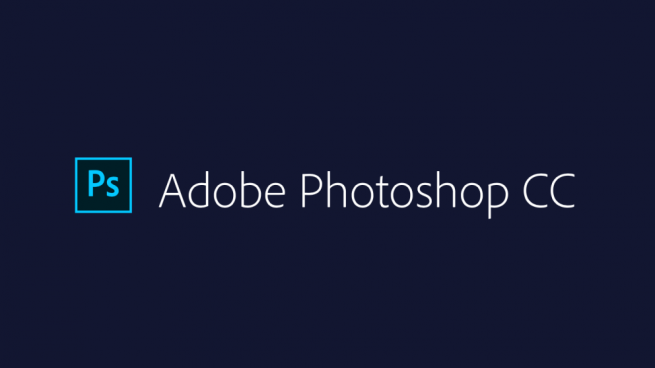
Photoshop es uno de los programas de edición de imágenes más utilizados en todo el mundo, y tiene funcionalidades muy interesantes. Una de ellas es añadir texto a la imagen, que puede ser muy útil en muchos momentos. ¿Quieres saber cómo insertar texto en Photoshop? Sigue leyendo y toma nota de los pasos para hacerlo correctamente.
No cabe duda de que añadir texto a las imágenes en Photoshop puede ser el complemento perfecto para que la imagen final tenga un resultado llamativo y perfecto para cada ocasión. Esta herramienta es muy intuitiva, por lo que podrás utilizarla fácilmente y en poco tiempo verás que la dominas totalmente.
Pasos para insertar texto en Photoshop:
- Lo primero que tienes que hacer es abrir la imagen que quieres editar.
- Ve al menú de herramientas y haz clic en el icono que es una “T”, así mayúscula. Es el icono que te va a permitir insertar texto en Photoshop.
- Después de darle a la “T”, sitúa el cursor sobre el punto de la imagen en el que quieres empezar a introducir el texto.
- Cuando empieces a escribir verás que el texto es muy pequeño, pero no te preocupes ya que puedes cambiar el tamaño fácilmente en el menú horizontal.
- Una vez que ya has escrito el texto en el tamaño que más te interesa, Photoshop te ofrece también la posibilidad de darle una estética muy variada. Así, puedes cambiar el estilo de la letra (negrita, cursiva o ambas), el tipo de letra, la intensidad, el color…
- En el menú superior puedes encontrar también la opción de darle diversos acabados a la letra, por ejemplo nítido, enfocado, redondeado, etc.
- Si el texto que has introducido ocupa más de una línea, puedes centrarlo o bien alinearlo tanto a la izquierda como a la derecha, lo que más te interese en cada caso.
- Otra opción muy interesante que te da el menú de Photoshop a la hora de poner texto es cambiarlo a posición vertical en lugar de horizontal, que es la que viene por defecto.
- También puedes personalizar la distorsión y la curvatura del arco, tanto la vertical como la horizontal.
- Cuando hayas terminado de personalizar todo lo relativo al texto, tienes que darle al “Visto” que está en la parte superior derecha. Esto guardará las opciones y todo quedará grabado. Si no lo haces, perderás todas las configuraciones.
Aunque al principio parezca que hay demasiadas opciones, lo cierto es que juegas un rato con todas ellas y te das cuenta de que es muy fácil aprender a manejarlas.
Temas:
- Photoshop









