Así puedes grabar y guardar tus videollamas en Zoom
Ten a mano siempre tus grabaciones en Zoom
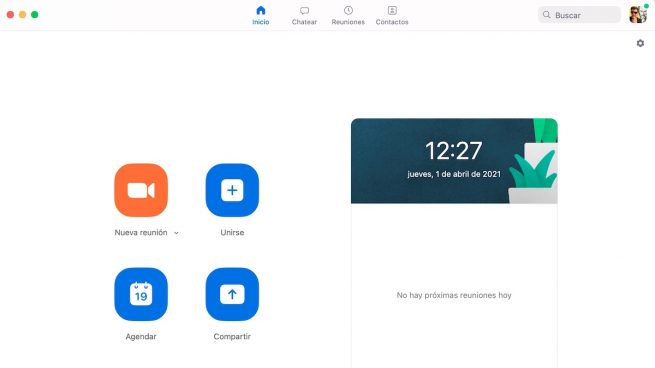

2020 nos trajo un hecho inédito, el encierro de millones de personas en todo el mundo por la situación del COVID-19. Con ello, hubo de ponerse en marcha con cuestiones como el teletrabajo y las reuniones digitales. Zoom, Google Meet o Skype salieron a la palestra, pero quizás fue la primera aquella que tomó mayor relevancia. En este artículo vamos a descubrir cómo grabar videollamadas en Zoom, además de guardarlas. Lo mejor de todo, que lo vamos a aprender tanto en un ordenador como en un dispositivo móvil.
Cómo grabar y guardar videollamadas en Zoom
Para comenzar, conviene saber que hay una app de Zoom para tu ordenador, ya sea en Windosw o MacOS. Debes descargar aquella que desees utilizar, registrándote previamente.
Una vez que la tengamos instalada y configurada, es un proceso sencillo que apenas requiere de intervención, puedes lanzar tu primera reunión como anfitrión. Con ella tendrás la posibilidad de grabarla de manera automática siempre y cuando tengas espacio suficiente en tu equipo. Es algo que puedes ver en la pestaña «Grabación», en «Configuración».
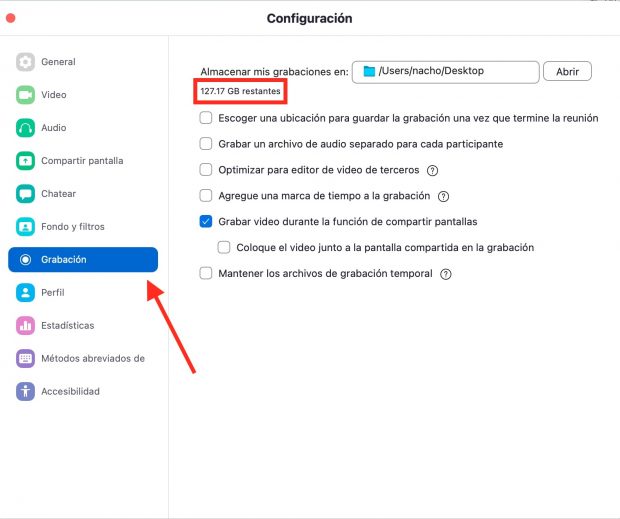
En el caso de que no tuvieras espacio libre en u equipo, algo realmente preocupante, la aplicación Zoom proporciona 1GB en su propia nube para que puedas guardar la reunión. Efectivamente, no se trata de una cantidad muy generosa, pero piensa que es gratis.
En este punto hay un pequeño inconveniente: Zoom no permite que asocies tu propio servicio de almacenamiento en la nube como predeterminada. Si tu deseo, como el de muchos, es no guardar nada en local y quieres más espacio, la aplicación tiene varios planes de precios, sobre todo destinados a empresas y con los que se cuenta hasta con 3TB.
¿Cómo se graba una reunión?
Muy sencillo, para ello has de ser el anfitrión de la reunión, o quien la convoca. Una vez que hayas configurado el audio del equipo he iniciado la reunión, tienes un botón en la parte inferior en la cual puedes iniciar la grabación. Una vez que la grabación ha comenzado, no tienes porque preocuparte de nada, ya que es el propio equipo quien va registrando todo lo que pasa.
Si llega el momento de finalizar la reunión, para previamente la grabación y cuando pulses el botón «Finalizar», la grabación comenzará a procesarse y guardarse automáticamente en tu disco duro. Esto es algo que puede llevar un tiempo, dependiendo de la longitud de la misma. De igual forma, puedes cambiar la ubicación en la cual se guardarán las grabaciones.
Cuando desees ver las grabaciones, deberá recordar la ubicación de la carpeta en la que se van a guardar. Esta lleva de nombre por defecto Zoom_0.mp4. Ahí podrás recuperarlas, volver a verlas o compartirlas de la mejor manera que desees. Al ser un archivo bastante pesado, lo mejor es que no la adjuntas como correo electrónico, sino que utilices el servicio de WeTransfer o similares que te permiten gratuitamente adjuntar archivos de hasta 2 GB.
¿Y desde un teléfono móvil o tablet?
Aunque quizás entrar en una reunión con nuestro teléfono móvil, hay quien con una tablet tiene más que de sobra para realizar estos menesteres. Se encuentra disponible tanto para dispositivos Android como para iOS, sin prácticamente ninguna diferencia entre ellas.
En este caso, la aplicación no permite guardar las grabaciones en local, solamente en la nube. Por tanto, y a no ser que pases por caja, solamente vas a tener 1 GB disponible para guardar tus grabaciones en la nube. Para hacerlo debes ir a «Más opciones» que aparece en la parte baja de la pantalla durante la videollamada. Pulsa sobre «Más» y a «Grabar» o «Grabar en la nube». De esta manera, la grabación quedará registrada en la nube que zoom proporciona de manera gratuita a sus clientes.
Zoom tiene muchas más opciones
Aunque su fue muy criticada en un principio por algunos problemas de seguridad, la verdad es que se trata de una aplicación bastante completa y que además se encuentra en castellano. Cualquier persona puede hacer uso de la aplicación de manera gratuita sin que eche nada en falta.
Gracias a Zoom es posible programar las reuniones con tu equipo de trabajo, de tal manera que les vaya apareciendo un aviso en el correo electrónico cuando la fecha se aproxime. Igualmente, en Zoompuedes cambiar el fondo de la ubicación en la cual te encuentras
Una opción muy positiva para no tener que mostrar a nadie cómo es tu despacho o habitación. Y por eso mismo, el fondo de tu ubicación de manera sencilla, ganes en privacidad y, si lo deseas, desde un punto rebelde a esa reunión. Ese tutorial que ya estamos preparando que no te pase lo que a este abogado texano en un juicio.
Temas:
- Aplicaciones
- Tecnología
- Trucos









