Cómo actualizar Chrome
El mejor navegador de todos, para muchas personas, es Google Chrome aunque a veces resulta algo complicado averiguar cómo se actualiza.
Cómo hacer un nudo de corbata paso a paso: guía fácil para principiantes
Cómo hacer un centro de flores para el Día de Todos los Santos
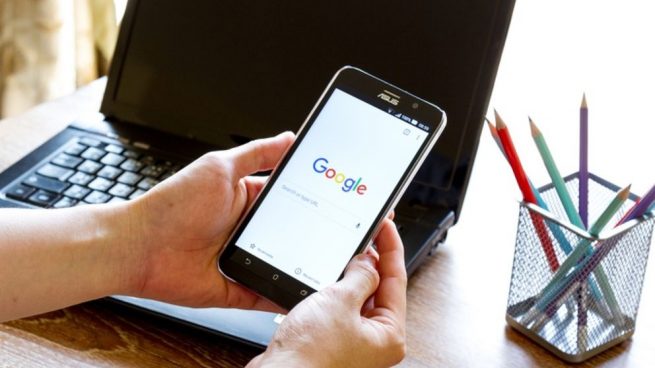
Google Chrome se ha convertido en uno de los navegadores web más usados en el mundo, aunque si quieres que funcione correctamente o deseas que sea todo lo rápido que cabría esperar es importante que esté siempre actualizado. Veamos a continuación, una guía de pasos en la que te explicamos cómo actualizar Chrome.
Si ya tienes Google Chrome instalado en tu ordenador o dispositivo desde hace tiempo, te habrás dado cuenta de lo funcional que resulta, ya que además de servirte para realizar tus búsquedas diarias en Google, te permite acceder a otras herramientas que se han convertido en realmente útiles, como Drive o incluso Google Maps, pero si quieres garantizar que funciona correctamente debes actualizar el navegador a su última versión. ¿Cómo hacerlo? Pues sigue leyendo.
Pasos para actualizar Chrome
Chrome es como decimos, uno de los mejores navegadores en el mundo, aunque te habrás dado cuenta que cuando se trata de actualizar su sistema o de acceder a la configuración del mismo, puede que no sea tan claro como cabría esperar. Debes entonces, hacer lo siguiente:
- Lo primero de todo es abrir una página de Google Chrome, como si fueras a hacer una búsqueda en internet. Si te fijas, verás que en la parte superior derecha de la pantalla de Chrome, aparecen tres puntos verticales que indican el acceso al menú principal. Debes hacer «clic» en esos puntos.
- Verás como se te abre entonces la ventana del menú principal. Desplázate hacia abajo hasta el elemento: Ayuda.
- La flecha negra a la derecha del elemento Guía indica la existencia de un «submenú» o menú secundario, con otros elementos. Haz «clic» en «Ayuda».
- En el submenú que se abrirá, tienes que hacer «clic» en la opción de «Información de Google Chrome». Verás entonces como aparece un mensaje que te informará que «Google Chrome está actualizado».
- Este mensaje que es el que suele aparecer siempre, se produce porque Chrome se actualiza de manera automática, aunque quizás si de repente te has desconectado de internet, es posible que la actualización no haya finalizado.
- Si te ha pasado esto, debes irte a los puntos antes mencionados y ver si aparece alguna alerta de que la actualización no ha finalizado (que suele aparecer en verde, naranja o rojo).
- Sigue los pasos antes indicados, de ir a «Ayuda» ya «Información de Google Chrome», y la actualización se llevará a cabo de manera automática tal y como hemos señalado.
- En el caso de tener que actualizar Chrome desde tu dispositivo móvil, puedes actualizar el navegador desde la tienda de Google Play (para tu móvil Android) o desde la tienda iTunes (para tu móvil iOS). Selecciona la aplicación de Chrome, y presiona la opción de Actualizaciones, para que se actualice de manera inmediata.









