Cómo guardar una ruta en Google Maps

En poco tiempo, Google Maps se ha convertido en una herramienta imprescindible cada vez que tenemos que buscar una dirección o una ruta cuando nos trasladamos o viajamos. Entre sus muchas funciones, es posible guardar una ruta en Google Maps, de modo que podremos consultarla cada vez que nos sea necesario. Algo realmente útil que si no sabes cómo hacer, te lo explicamos a continuación, con una sencilla guía de pasos.
De este modo, sabiendo que Google Maps nos permite guardar rutas para llegar a múltiples puntos de partida y destinos, será bueno que de vez en cuando guardemos esas indicaciones de modo que las podamos consultar una vez estemos viajando, o en el caso de que en un futuro la queramos volver a usar, sin la necesidad tener que ingresar de nuevo la dirección de inicio o de destino. Por ello vamos a recomendarte que crees la ruta que necesites para tu próximo viaje y sigas estos pasos para poder guardarla.
Pasos para guardar una ruta en Google Maps
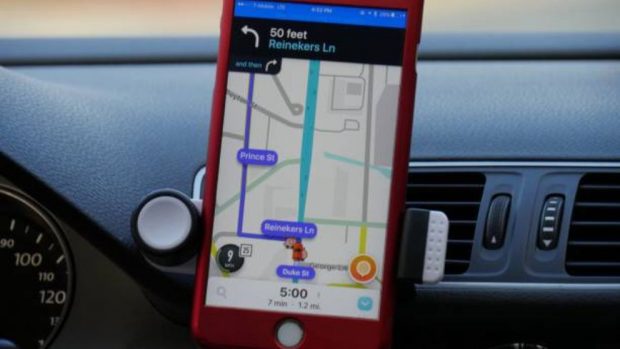
- Lo primero que has de saber es que para guardar cualquier ruta en Google Maps, se necesita tener cuenta de Google, que no cuesta nada.
- Una vez te hayas creado la cuenta Google, entras en el sitio web de Google My Maps. Haces clic en «Iniciar sesión» en la parte superior derecha para acceder a tu cuenta de Google y seleccionas la opción de «Crear un Mapa».
- A partir de aquí, puedes escribir una dirección o destino de partida o llegada e ir añadiendo lugares, direcciones, etc….para ir creando una ruta dentro de tu mapa.
- Cuando hayas acabado, debes darle un nombre al Mapa y entonces seleccionas la opción «Guardar».
- Cada vez que necesites consultar el mapa con la ruta que hayas creado tan solo tendrás que ingresar en Google Maps, y a la izquierda, haces «clic» sobre el icono con tres rayas que aparece arriba a la izquierda. En el listado de opciones que te aparecen, bajas hasta encontrar la que dice «Tus sitios».
- Verás como ahora se te abre una ventana con varias opciones. La última de todas es «Mapas» , si te vas a ella, comprobarás como se te abre el mapa que guardaste con todos los puntos que indicaste o has destacado en la ruta creada.
- Lo bueno es que además de abrir ese mapa, lo puedes consultar incluso estando «offline» ya que puedes abrirlo a través de una app llamada Maps.me que te permite abrir cualquier mapa o ruta creada en Google Maps.
- Para ello, una vez hayas creado el mapa en My maps, tienes que elegir entre las opciones que aparecen dentro del icono de las tres barras la de «Exportar a KML/KMZ».Eso te generará un archivo que te permitirá entonces abrirlo a través de Maps.me, incluso haciendo zoom dentro del mapa y viendo al detalle toda la ruta sin tener conexión a internet.
Temas:
- Google Maps
- Viajes









